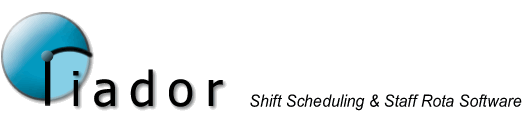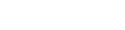Roles View Menu
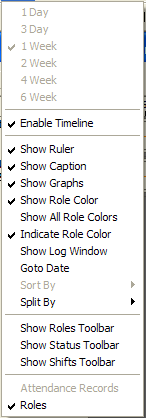
Enable Timeline relates to interacting with timelines. Follow this link for more instructions.
Show Role Color changes the display of the time items on the form to show the color of the role they are allocated.
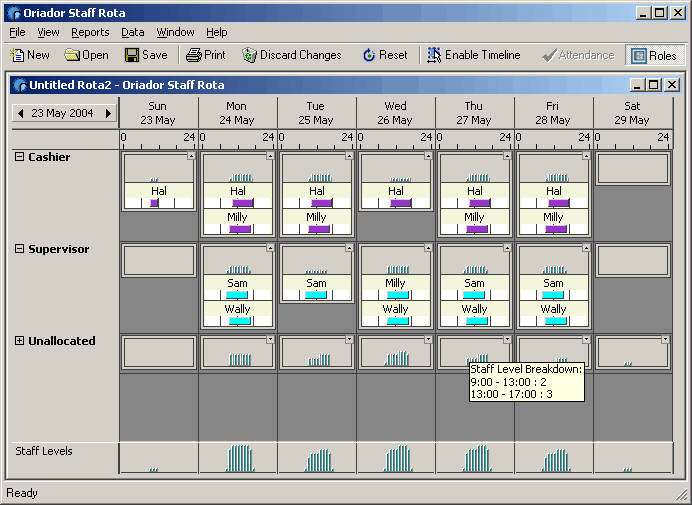
By default time items will be shown in the color of the status.
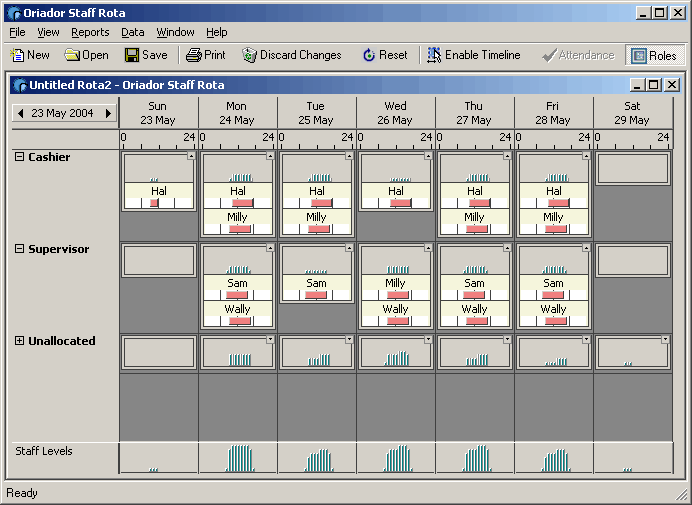
If you select Show All Role Colors, any time items which are allocated to another role will be shown in the color of that role. Otherwise they will be shown in a neutral grey color. Selecting Indicate Role Color will display the color for each role in the border of each days data.
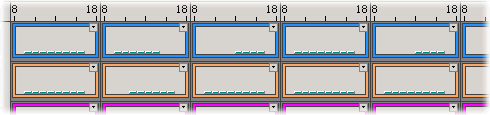
Selecting Show Captions from the View menu will enable captions on each of the staff level graphs.
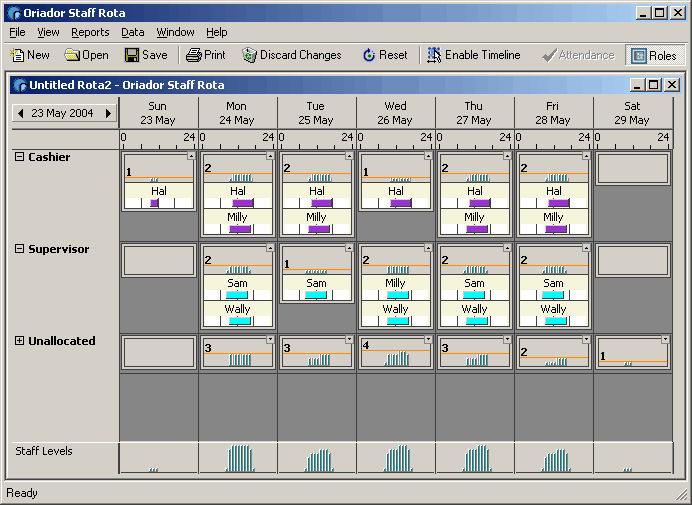
The Goto Date option allows you to jump to a specific point in the rota.
The Roles, Status and Shift toolbars are explained here.
The Split By menu option, allows you to split the view by Pay Scale, Staff Group, or Employee Type. Only the staff who belong to the Staff Group selected from the Staff Groups menu will be shown in the view, regardless of the split selected. If you want to view the Roles split by Staff Group, you should also select the Entire Staff Pool option from the Staff Groups menu.
The Allowed Roles View option, when activated, will make staff show up under each role they are allowed to perform. This is a way to effectively use the Roles feature as a skills system.