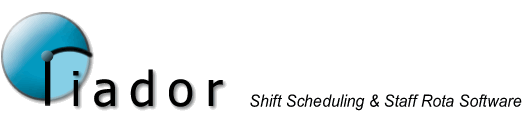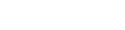Role, Status and Shift Toolbars
These toolbars allow you to update the rota details much quicker than in previous versions. They work like tool selection toolbars in typical graphics software. You click the Role, Status or Shift you want to use, and then you just click on the rota where you want to apply your selection.
Roles Toolbar

Select the role you want to apply from the toolbar. When you select a role, the current rota view will automatically switch on the Role Color option, so you can always see your changes as you make them (The option will be switched off when you are finished). If you click the mouse on a time item in a rota, that item will be given the selected role. If you click into the general cell area, all items in that cell will be given the selected role.
The Toggle option indicates that one mouse click will apply a role and another will switch the role off.
When the Cycle Role option is selected, each time you click the mouse on a cell or time item, it will move to the next role. This is most effective if you have only a small number of roles (maybe up to 5 or 6).
Status Toolbar

Select the status you want to apply from the toolbar, and then click the mouse on the time items in the rota you want to update. They will switch to the selected status.
Activate the Whole Day option if you want to apply the status to the day, rather than to a specific period of time.
When the Cycle Status option is selected, each time you click the mouse on a cell or time item, it will move to the next status. This is most effective if you have only a small number of statuses (maybe up to 5 or 6).
Shift Toolbar

Select the shift you want to apply from the toolbar, and then click the mouse on the cells in the rota you want to update. The selected shift will be applied to the day.
When the Cycle Shift option is selected, each time you click the mouse on a cell, it will move to the next shift. This is most effective if you have only a small number of shifts (maybe up to 5 or 6).