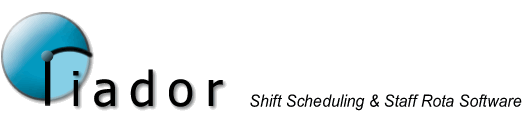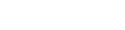V1.1 Preview Features
Specify rules to control when staff can work and what they can do.
There are a couple of new options to control what your staff can do and when. The first is the new Allowed Roles option, which can be found via the Staff Details option on the Roles & Rules tab. The second method is to create staff rules via the Rules and Requirements option - this can also be accessed via the Roles & Rules tab of the Staff Details screen (by clicking the Setup Rules button).
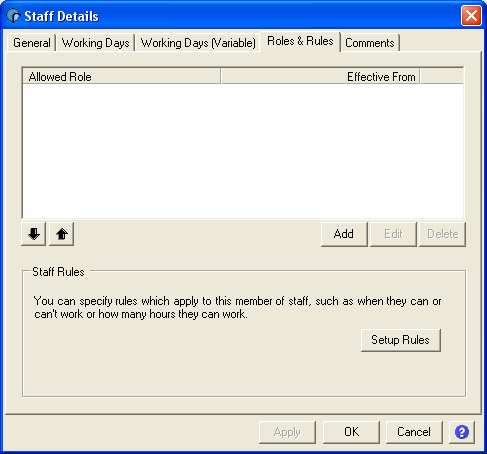
Once an allowed role is added to the list for a member of staff, their role options when you click on the member of staff in a rota will be separated to indicate what they are allowed to do. Also, if they are mistakenly allocated to a role they are not allowed to do, they will be highlighted with a different color in the Roles view of your rotas.
Click Add to add a role to the Allowed Role list.
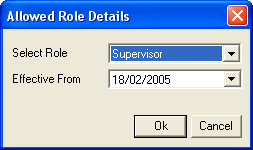
You can also specify the date the role is allowed from. As well as preventing accidental allocation before a specific date, this can be used to influence the automatic allocation process - if you have a role requirement and want it to take the length of time someone has been doing a role for into account, add Role Seniority to the list of Sorting and Exclusion sub rules.
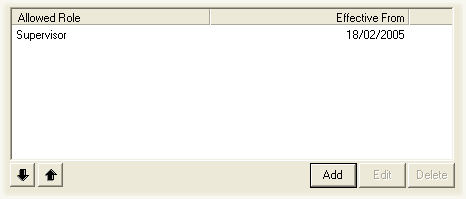
Once you have added your roles, you can change the priority by using the Up/Down buttons. You can then use the Role Priority sorting sub rule to influence the order in which a member of staff is allocated to a role requirement.
To take more control over what your staff can do, you need to setup rules. To do this, either select the Rules & Requirements option from the Data menu, or click Setup Rules on the Roles & Rules tab of the Staff Details screen. Using staff rules you can specify the maximum hours they can work in a specified period, specify days when they can't work, the minimum break they must be given between work and many more. Also, most of these rules can be applied to all work, or just work on a particular shift or role. For example, if you wanted to specify that a member of staff could only spend 8 hours a week on one role, you can do that.
From the Rules & Requirements screen, click Add to create a new Rule. In the Rule Applies To drop down box, select Staff.
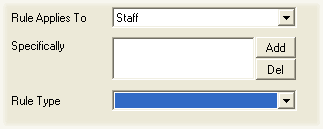
You can then add the staff affected by the rule to the "Specifically" list by clicking Add.
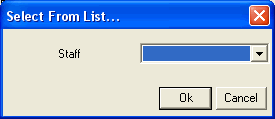
If a lot of staff are to be covered by one rule, it may be easier to create a rule that applies to an Employment Category, or to Everyone. Once you have selected all the staff, you must select the Rule Type.
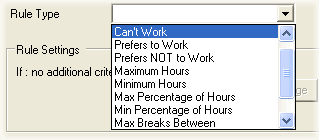
Most of the staff rules will have additional options which you can change by clicking the Change button. You can also set when the rule applies by clicking the Setup button.
If you have any problems with any of the rules, please email us an outline of what you are doing and how the software could be more helpful to you. Future preview releases and the final release version should be much more effective, but every bit of feedback we get on these early versions will help us ensure that all of our customers get the features they need. If you have any suggestions or requests for additional rules or options we would also love to hear from you.
You can contact us via email on preview@oriador.com or by phone on +44(0)203 286 1236. Feel free to contact us, even if you are just want to talk to someone about the best way to setup your rules.