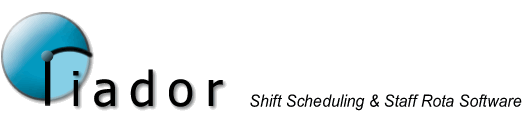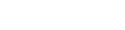V1.1 Preview Features
Automatic Allocation of Staff to Roles
Using the new Rules and Requirements menu option, it is possible to tell the software how many people you need assigned to a particular role. These requirements can be as simple or as complex as you like. You can just as easily request 2 people each day as request 4 people every 3rd saturday, between 10:00 and 10:15.
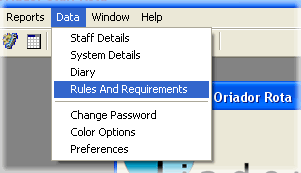
The Rules and Requirement menu will open. Here you can see all of the rules and requirements you have created, add new ones, and make changes.
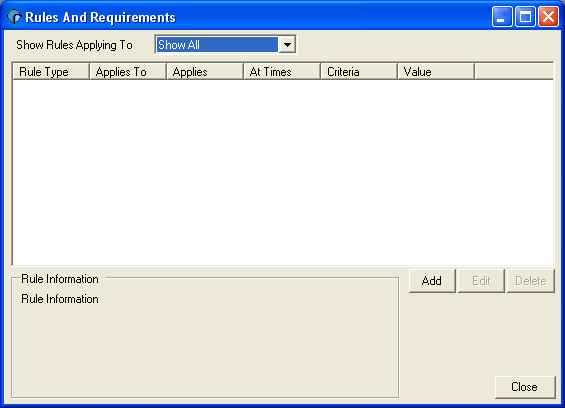
Start adding your new requirement by clicking the Add button. Using the Rule Details form that will appear, set the "Rule Applies To" drop down box to Role, and select the specific Role the requirement applies to in the second drop down box. Finally, select Requirement from the Rule Type drop down.
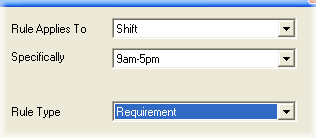
This is the basic Requirement configured, but you still need to specify how many people you need, and when you need them. Clicking "Change" will let you specify how many people you want.
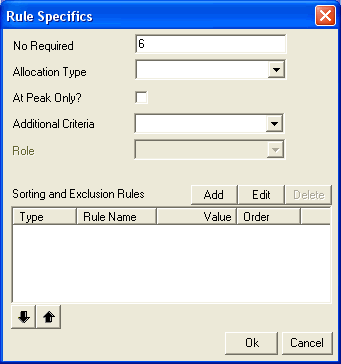
Enter the number of staff required in the "No Required" box. The "Allocation Type" drop down list lets control the level of modification the requirement will be allowed to make to your Rota. For example, if you select "Can Add Time", any staff member will be considered for the role, whether they are working or not. "Don't split time" only allows the software to allocated existing units of working, available time to the role. In this case, if someone is working from 9am-5pm (and this is represented in the software as one continuous block of time), and the role requirement is between 11am and 1pm, the entire 8 hour shift period will be allocated to the role. Finally, "Split existing Time only" offers a balance between the two. In the previous example, the working time would be split into 3 chunks, 9am-11am, 11am-1pm and 1pm-5pm, and only the 11am-1pm period would be allocated to the role. Members of staff who were not already working and available would not be considered for the role.
The "At Peak Only?" tick box is used to indicate to the software that it should stop allocating people to the role once it has been filled at a single point. For example, assume you request 4 staff between 7am and 7pm and you have staff working 7am-3pm and staff working 11am-7pm. If two staff from the earlier shift and two staff from the later shift were allocated to the role, you would have 4 staff between 11am and 3pm. If "At Peak" is selected the software would consider this requirement filled, and stop allocating staff. If not, it would continue searching for more staff to allocate until the requirement is full between 7am and 7pm. Depending on your Allocation Type setting, this may result in over allocation where your shifts overlap.
Finally on the Rule Specifics form you have the option to define sorting and exclusion rules (Sub Rules). Using these rules, or a combination of several rules, you can influence how the software decides which staff to use for each Requirement. Click add to create a new Sub Rule.
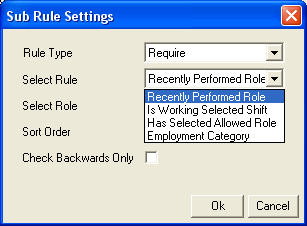
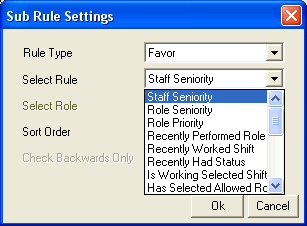
There are a lot of different options available here, and they can be used to create complex rules (Note: Some options may not work together as expected in the preview releases). There are Require rules and Favor rules, Require rules are used to limit the requirement to staff with a particular attribute, such as an Employment Category or those staff working a particular shift that day. Favor rules are used to influence who gets chosen first when there are many suitable staff available.
Once you have defined all your sub rules, and arranged them in order of priority, click "OK" to close the Rule Specifics form and return to the Rule Details form.
To control when this requirement will apply, click the "Setup" button on the Rule Details form. The Times, Dates and Rotation form will be displayed.
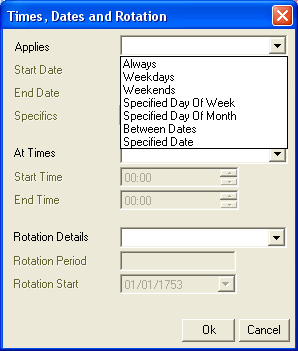
You can specify what days the requirement will apply using the first group of options. The next group of options are used to specify the time of day when the rule will apply.
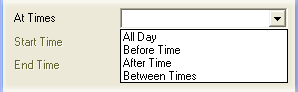
Finally, you can specify rotation options so that the requirement will occur on a rotational basis, for example, every 2 weeks.
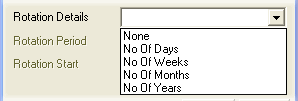
Once you have defined all your rules and requirements, create a new rota as normal. Users of previous versions will notice that there are several new options on the New Rota screen.
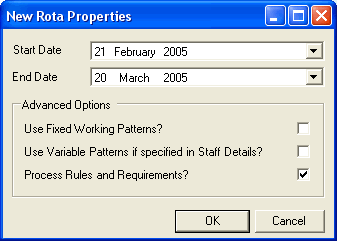
Unchecking the "Use Fixed Working Patterns?" option disables the usual rotational working pattern for your staff. The "Use Variable Patterns if specified in Staff Details?" relates to another new feature, Variable Working Patterns. This allows you to enter the basic structure for a week for a member of staff (eg. 3 9-5 shifts, and 2 late shifts) and let the software decide which days they work.
Once you click OK, the rota will be generated.
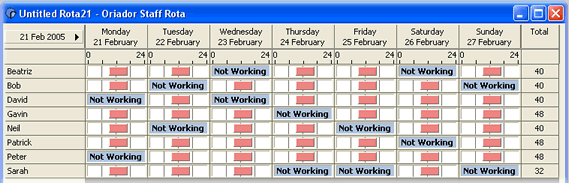
By building up a series of rules and requirements you should be able to generate a suitable rota much more quickly than was possible manually.