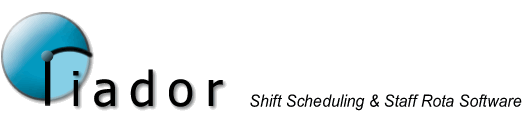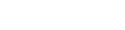Updating Section Details
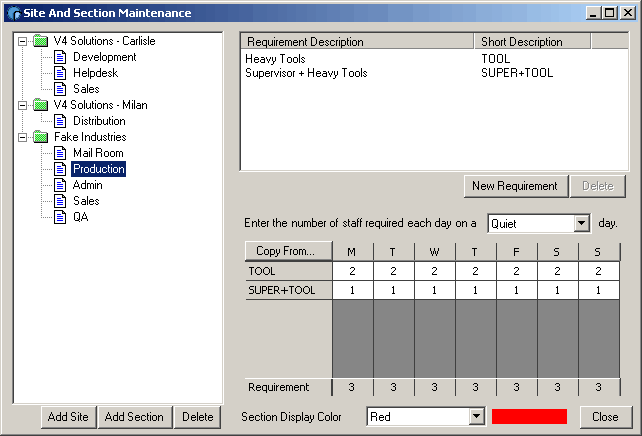
When a section is selected, you have the option to add staffing Requirements, and to set the number of staff required.
Each Requirement is made up of one or more skills. These are the skills that a member of staff must have if they are to be automatically allocated to a the section. Where there are multiple requirements within a section, a member of staff can be automatically allocated to that section as long as they meet one of the required skills sets.
To create a new requirement, click New Requirement.
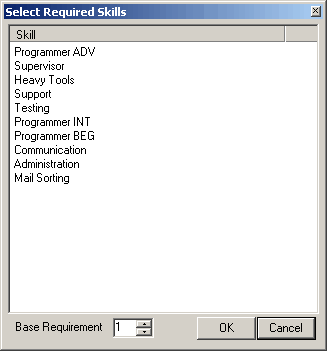
Select the skills that are required, using the Shift and Control keys to select multiple skills if necessary and click OK.
For each requirement, the system can hold four different requirement levels for each day of the week. The levels are:-
- Quiet
- Average
- Busy
- Special
Select the level you want to edit using the drop down box.
Declaring the number of staff required can be as simple as clicking the day cell for the requirement in the table, and typing the value.
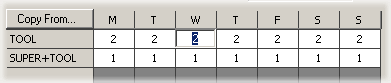
You can select multiple cells and update them all at once.
Once you have specified the requirements for one level, you can use the Copy From feature to quickly duplicate the values for another level, and make minor adjustments. This allows you to quickly set up 4 different requirement levels without having to set up each day and hour level each time.
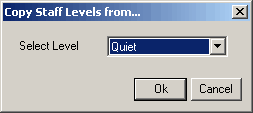
The values specified directly like this indicate to the system that you want 2 staff for every hour the site is open (see site options). In situations where the requirement varies from hour to hour, you need to use the right mouse button, and select Set Hourly Requirements from the popup menu.
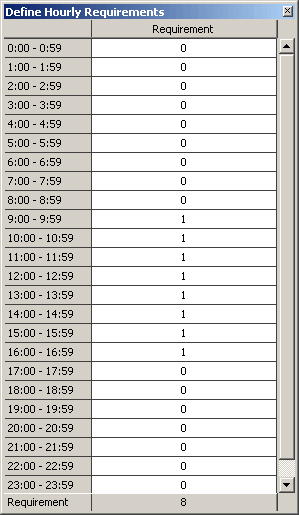
Here you can specify the requirements by the hour. as you can see in the example, 1 person is required from 9 until 5. This adds up to a total of 8 hours, which is the total work time required for the day in that requirement.
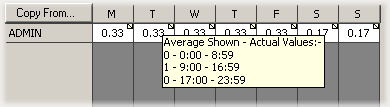
Here you can see that this has been converted to a value of 0.33, which means that someone is needed to work for one third of the total site working time.
From the right mouse button menu, you can also access two useful options, Increase by 1 and Decrease by 1. These will adjust the value of the requirement for each hour by 1. If you have specified requirements only between 9 and 5, only these hours will be increased. ie... any hour where the requirement is 0 will not be affected. This allows you to quickly increase and decrease the requirements.
Once the hourly requirements have been customised and a percentage value is shown, you can no longer edit the value directly by clicking in the cell. When you click, the Hourly requirements form will automatically appear.
You can define requirements for a site as a whole by right clicking a site in the heirarchy, and selecting Site Requirements.
Finally on the Section options, you can allocate a colour to the section, which will allow you to identify what section staff are working in quickly and easily. Select the colour you want to use from the Section Display Color drop down box - You will see a preview of the colour just to the right of the drop down box.